포토샵으로 투명 배경 png 글씨 만들기

포토샵을 이용해 배경이 투명한 png 글씨를 만들어 보겠습니다.
블로그나 웹페이지를 제작하다 보면 배경이 투명한 글씨 이미지가 필요한 경우가 많이 발생합니다.
기본 배경색이 흰색이면 사실 배경이 의미가 없지만 배경색이 색상이 들어가 있는 경우에는 글씨 배경이 투명해야 적용이 이루어집니다.
먼저 포토샵에서 적당히 새 파일을 하나 만들어 원하는 글씨를 입력을 합니다.
저는 제 티스토리 블로그 타이틀(하비스토리)과 주소(js3318.tistory.com)를 적었습니다.
일반적으로 많이 사용하는 jpg로 먼저 저장을 해보겠습니다.
배경색이 잘 보이게 임의로 테이블을 하나 만들어 그 안에 이미지를 넣겠습니다.
 |
글씨 배경이 흰색이기 때문에 테이블 배경색이 나오지 않습니다.
이제 배경이 투명하게 만들어 보겠습니다.
포토샵 레이어에서 배경 레이어를 선택 후에 키보드의 "Delete" 키를 누르거나 휴지통 아이콘 모양을 클릭해서 배경을 지워 줍니다.
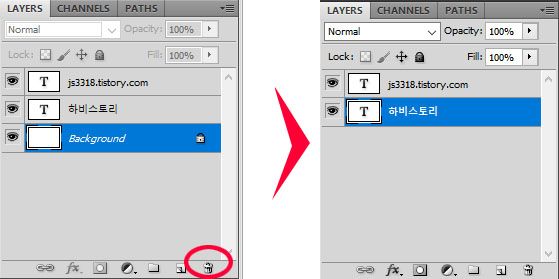
그러면 포토샵 화면상에는 배경이 체크무늬로 표시가 됩니다.
이 체크무늬가 배경이 투명하다는 의미입니다.

이제 저장을 할 때 이미지 확장자를 png로 설정을 하고 저장을 해 줍니다.
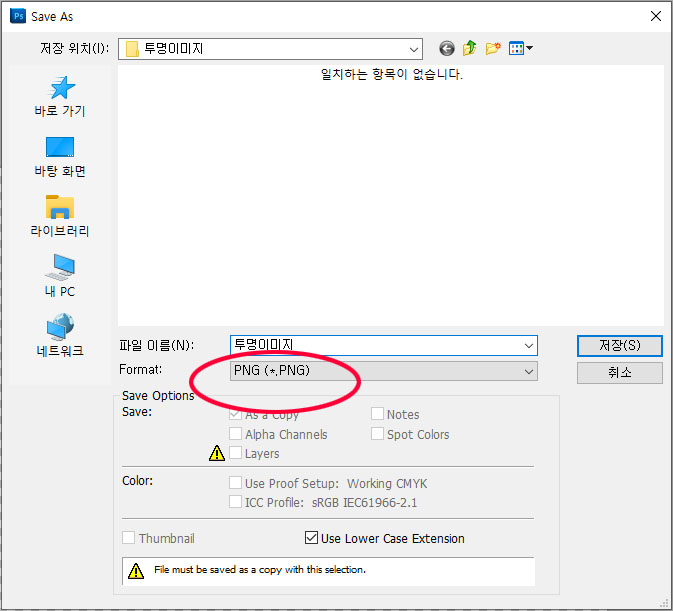
이때 옵션 창이 하나 뜨는데 none 은 이미지 로딩 시 이미지를 한번에 불러오는 방식이고 Interlaced 는 이미지 로딩시 저해상도 이미지부터 점차 불러오는 방식입니다.
요즘은 사실 인터넷 속도가 빨라 크게 차이는 없지만 일반적으로 Interlaced 로 저장을 많이 합니다.
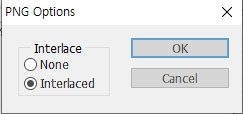
저장한 png 파일을 아까와 마찬가지로 테이블에 넣어 보겠습니다.
 |
이번에는 테이블 배경색이 제대로 나오고 글씨 이미지는 배경이 없이 글씨만 깔끔하게 나오는 것을 알 수 있습니다.
png 투명 이미지는 웹에서 뿐만 아니라 파워포인트 나 워드 작업 시에도 투명한 배경이 적용되기 때문에 유용하게 사용이 됩니다.
그러면 이런 글씨 말고 일반적인 사진에서 배경을 투명하게 만들려면 어떻게 해야 할까요?
단일 색의 배경이라면 마술봉으로 선택을 해서 배경을 지우면 되지만...
다양한 색의 배경이 있다면 그때부터는 일명 누끼 노가다가 시작이 됩니다.
이미지의 윤곽선을 따는 작업을 보통 누끼 작업이라고 합니다.
얼마나 누끼 작업을 정밀하게 하는지에 따라 퀄리티가 달라지게 됩니다.
오늘은 포토샵에서 간단하게 배경을 투명하게 만들어 png 글씨를 만들어 봤습니다.
읽어 주셔서 감사합니다.
다른 포토샵 강좌 보러 가기
포토샵에서 두 가지 색상으로 글씨 채우기 (feat. 마스킹)
포토샵으로 경계가 자연스러운 화강석(포천석) 패턴(매핑소스) 만들기