포토샵에서 로모효과 자동으로 적용하기
포토샵에서 로모 효과를 자동으로 적용하는 방법을 알아보겠습니다.
먼저 로모효과에 대해 설명을 하면 필름 카메라 중에 로모 카메라가 있습니다.
이 카메라의 특징은 비네팅(터널 효과)이 있어 주변부가 중심부보다 어둡게 나오지만 독특한 색감으로 마니아층이 있는 카메라입니다.
이번 시간에는 포토샵으로 임의로 그 효과를 비슷하게 재현을 해 보겠습니다.
그리고 이런 효과를 앞으로 계속해서 자동으로 적용할 수 있게 액션 파일로 저장을 해서 사용하겠습니다.
액션 파일이란 일종의 매크로 개념으로 포토샵에서 작업하는 과정을 기록했다가 다음에 다른 사진에도 똑같은 과정을 반복 적용할 수 있게 해 줍니다.
먼저 오늘 보정할 사진입니다.

액션 파일을 하나 새로 만듭니다.
이름은 원하는 이름으로 하면 됩니다.
이제부터 모든 작업은 기록이 된다고 보시면 됩니다.

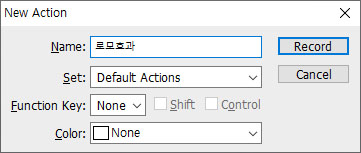
1. 작업할 사진에서 "Ctrl + A"를 눌러 전체 선택을 합니다.
2. 포토샵 메뉴에서 셀렉트 -> 모디파이 -> 보더 를 선택합니다.
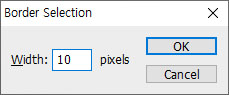
3. "Ctrl + Shift + I(아이)" 를 눌러 선택 영역 반전을 시킵니다.
4. "Shift + F6"을 눌러 페더 값을 적용합니다.
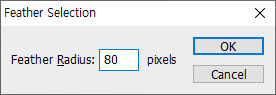
※ 1~4 번 과정은 원래 직접 원하는 영역을 선택해서 페더 값을 주면 간단하지만 지금은 액션 파일을 만들기 때문에 최대한 과정을 자동으로 이루어지게 작업을 했습니다.
지금까지 적용된 모습은 이렇습니다.
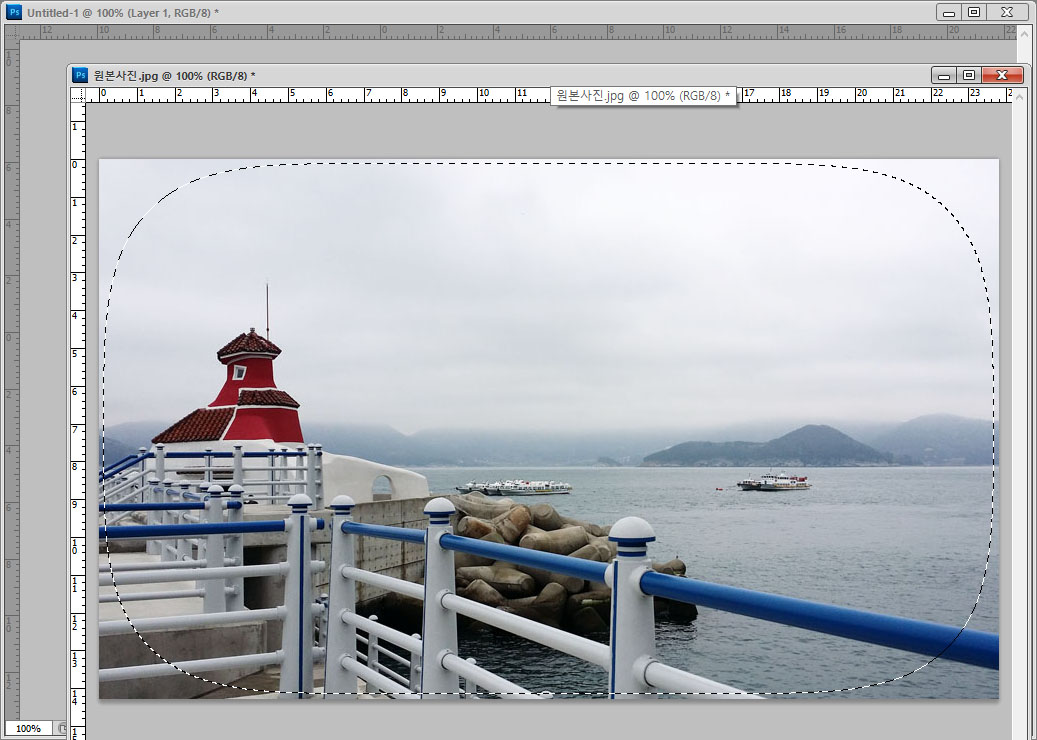
5. 다시 "Ctrl + Shift + I(아이)" 를 눌러 선택 영역 반전을 시킵니다.
6. "Ctrl + J"를 눌러 선택 영역 부분을 복사를 합니다.
7. "Ctrl + M"을 눌러 커브 창을 열어 어둡게 해 줍니다. 레이어 합성 모드는 멀티플라이로 설정을 합니다.
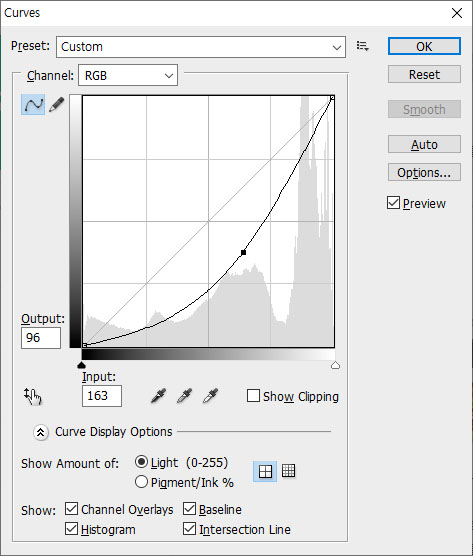
8. "Ctrl + J" 를 눌러 한 번 더 주변부를 복사를 해서 좀 더 어둡게 만들어 줍니다.
9. 원본 백그라운드 이미지를 선택을 하고 "Ctrl + U"를 눌러 채도를 조금 올려 줍니다.
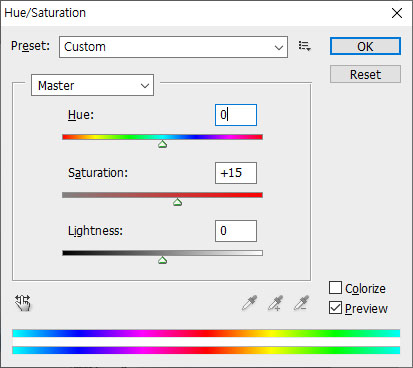
10. "Ctrl + M"을 눌러 전체 이미지는 밝게 해 주고 파란색은 어둡게 해 줍니다.
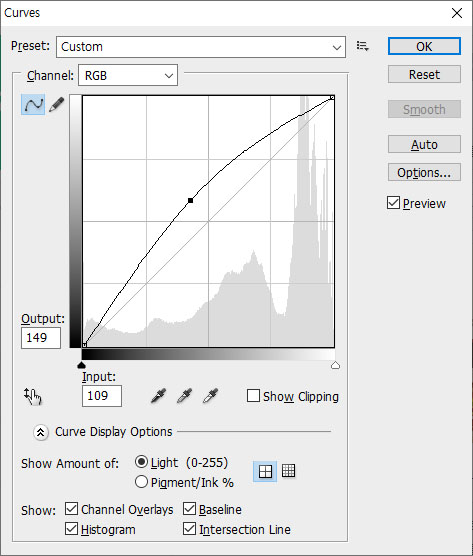
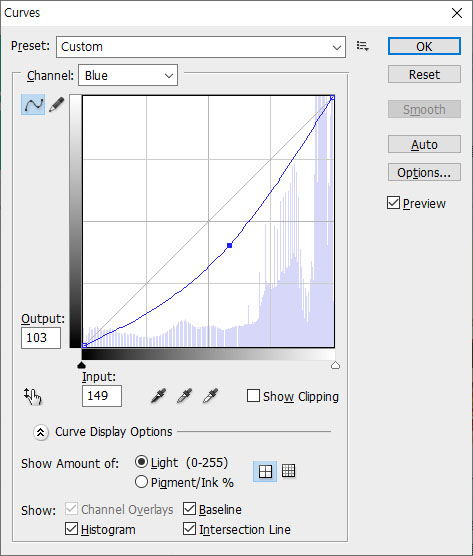
11. "Ctrl + J"를 눌러 레이어를 복사를 한 뒤에 포토샵 필터에서 노이즈 -> 애드 노이즈를 적용해 줍니다. 투명도를 20%정도로 낮춰줍니다.
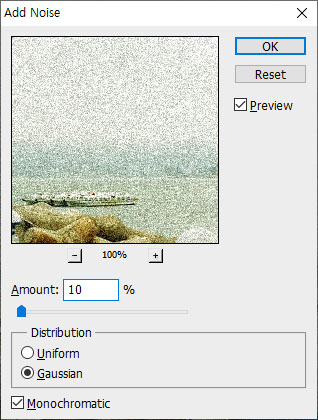

12. 모든 레이어를 선택해서 "Ctrl + E"를 눌러 병합을 하고 액션 파일에서 정지 버튼을 누르면 완성이 됩니다.

이제 다음부터는 액션 파일의 "로모효과" 를 선택해 재생 버튼만 눌러 주면 사진에 로모 효과를 자동으로 적용이 가능합니다.
말로 해서 조금 길어 보이지만 실제로 해보면 간단한 작업입니다.
읽어 주셔서 감사합니다.
.
.
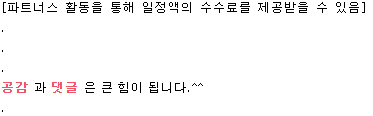
다른 포토샵 강좌 보러가기
2020/08/19 - [그래픽 강좌] - 아날로그 느낌이 나는 필름사진(필카사진) 만들어 보기
2020/08/12 - [그래픽 강좌] - 포토샵에서 파노라마 사진 합성해서 만들기
2020/08/10 - [그래픽 강좌] - 자주 사용하는 유용한 포토샵 단축키 모음 입니다.
2020/08/04 - [그래픽 강좌] - 포토샵으로 체크 무늬 만들기 (패턴효과)
2020/08/03 - [그래픽 강좌] - 포토샵으로 불타는 느낌의 글자 만들기
2020/08/01 - [그래픽 강좌] - 포토샵으로 사이버(회로도) 느낌의 배경 만들기
2020/07/30 - [그래픽 강좌] - 포토샵으로 파노라마 사진 활용하기
2020/07/29 - [그래픽 강좌] - 포토샵에서 비네팅 효과를 적용하여 주제 강조하기
2020/07/27 - [그래픽 강좌] - 포토샵으로 간단하게 조명 효과 주는 방법입니다.
2020/07/18 - [그래픽 강좌] - 포토샵으로 간단하게 금속(메탈) 느낌 글자 만들기
2020/07/16 - [그래픽 강좌] - 포토샵으로 경계가 자연스러운 화강석(포천석) 패턴(매핑소스) 만들기
2020/07/11 - [그래픽 강좌] - 포토샵으로 간단하게 스케치 효과 만들기