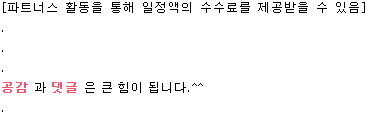포토샵으로 퍼즐 사진 효과 만들기 (퍼즐 생성 파일 첨부)
오늘은 포토샵을 이용하여 사진에 퍼즐 효과를 만드는 강좌 입니다. (퍼즐 생성에 필요한 파일은 첨부했습니다.)
사진이 심심해 보일때 사용할 수 있는 방법으로 퍼즐 효과를 적용해 보겠습니다.
오늘 보정할 사진 입니다.

기본적으로 퍼즐문양이 있는 파일을 구해서 사용을 해야 하는데
이번에 저는 퍼즐 파일 자체를 처음부터 만들었습니다.
일러스트레이터에서 퍼즐 문양을 만들어 줍니다.(이과정은 생략을 하고 퍼즐.ai로 저장을 해서 첨부했습니다.)
일러스트레이터에서 퍼즐.ai 파일을 열어 원하는 선 두께를 적용해 줍니다.
이 두께가 퍼즐 효과의 느낌을 좌우합니다.
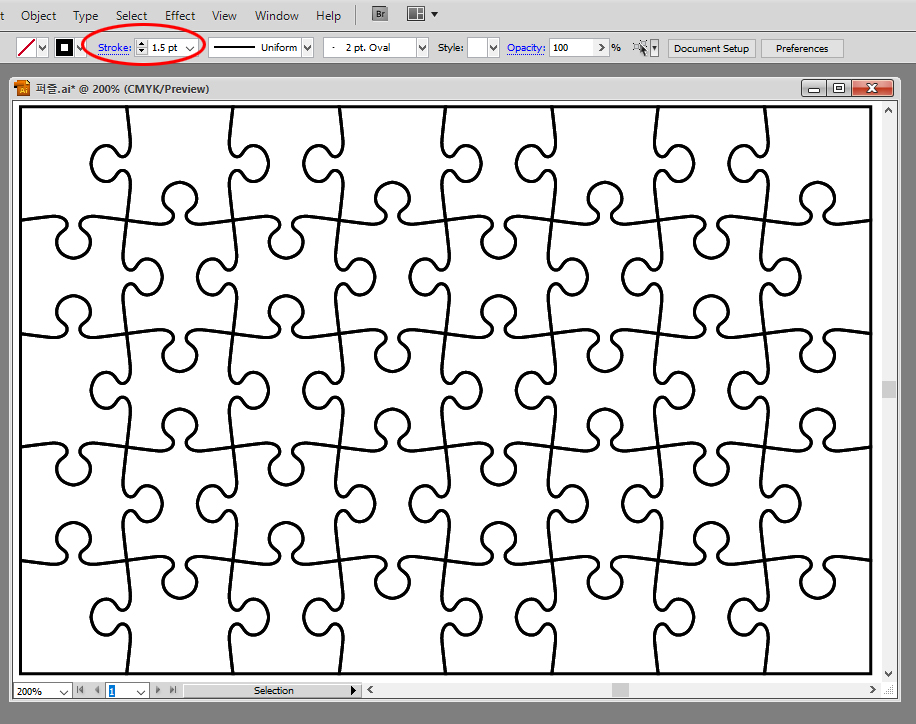
일러스트레이터에서 퍼즐 라인을 선택 후 Ctrl + C 를 눌러 복사 후에
포토샵에서 새 파일(Ctrl + N)을 하나 만들어 붙여 넣기를 합니다.
저는 파일 사이즈를 900 x 600 기준으로 작업을 했습니다.
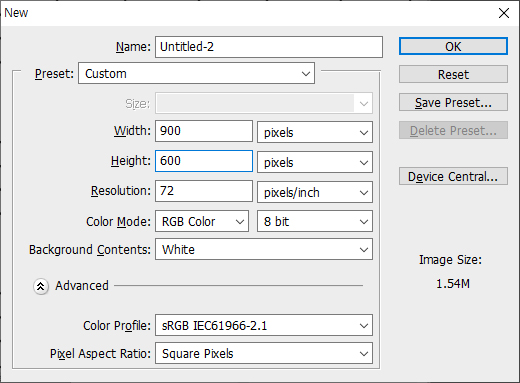
이때 붙여넣기 옵션은 스마트 오브젝트로 해주고 파일 사이즈에 맞게 퍼즐 크기를 늘려 줍니다.

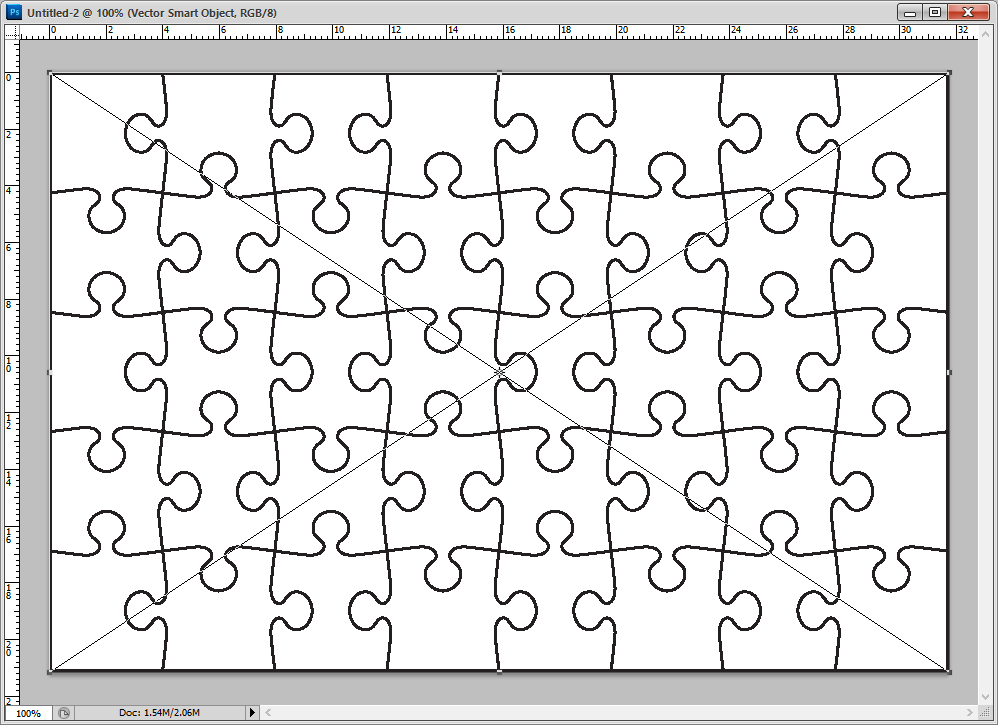
레이어 창에서 백그라운드 레이어를 제거 해주고 파일 이름을 퍼즐.psd로 저장을 해줍니다.
(이 파일도 첨부를 해 놨습니다.)

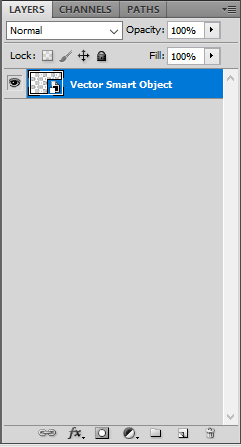

퍼즐 효과를 적용할 사진을 포토샵에서 열기를 한 후에 필터 -> 텍스쳐 -> 텍스쳐라이즈 를 선택해 줍니다.
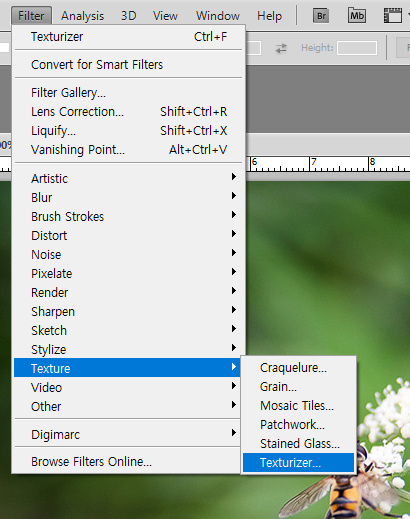
텍스쳐 글씨 우측의 목록 모양 아이콘을 눌러 로드 텍스쳐를 클릭해서 아까 만들어 놓은 퍼즐.psd 를 불러옵니다.
이때 릴리프 수치로 퍼즐의 깊이를 결정할 수 있습니다.
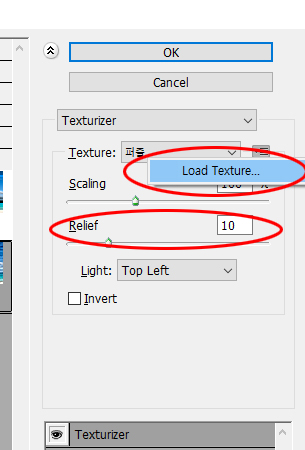
추가로 좀 더 느낌을 살리려면 퍼즐.psd를 열어준 뒤에 방금 적용한 퍼즐 사진에 레이어를 복사를 해 줍니다.
여기서 원하는 퍼즐 칸을 선택 후에 복사 후 붙여 넣기를 해주고 그 영역 그대로 원본 파일의 영역을 흰색으로 채워 줍니다.
선택이 끝난후에는 퍼즐 레이어는 삭제를 해도 됩니다.
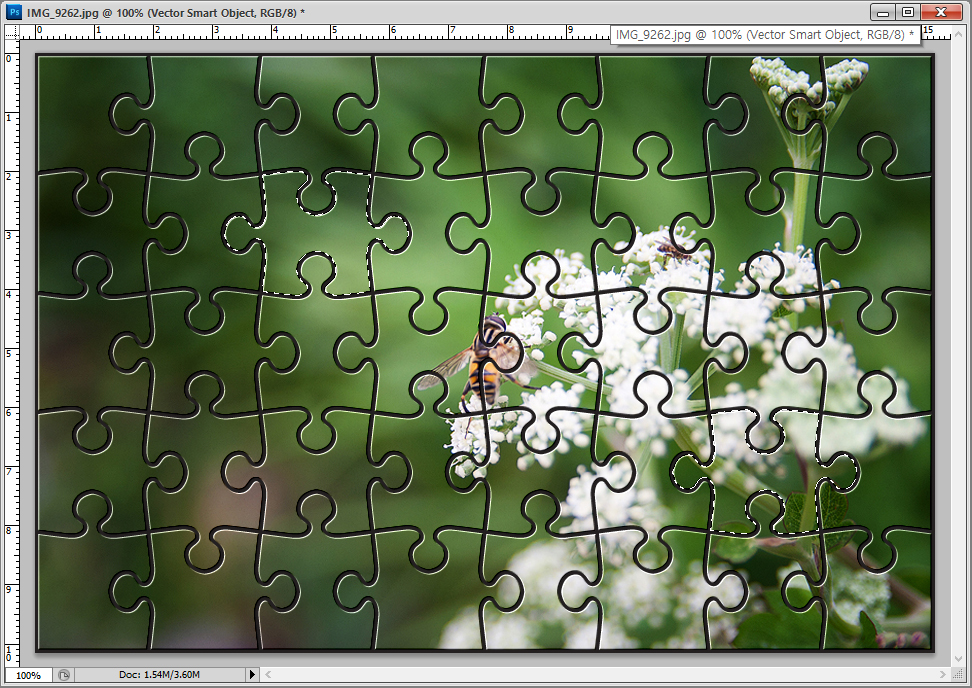
복사된 퍼즐 조각은 회전과 이동을 해서 적당히 배치를 해 줍니다.
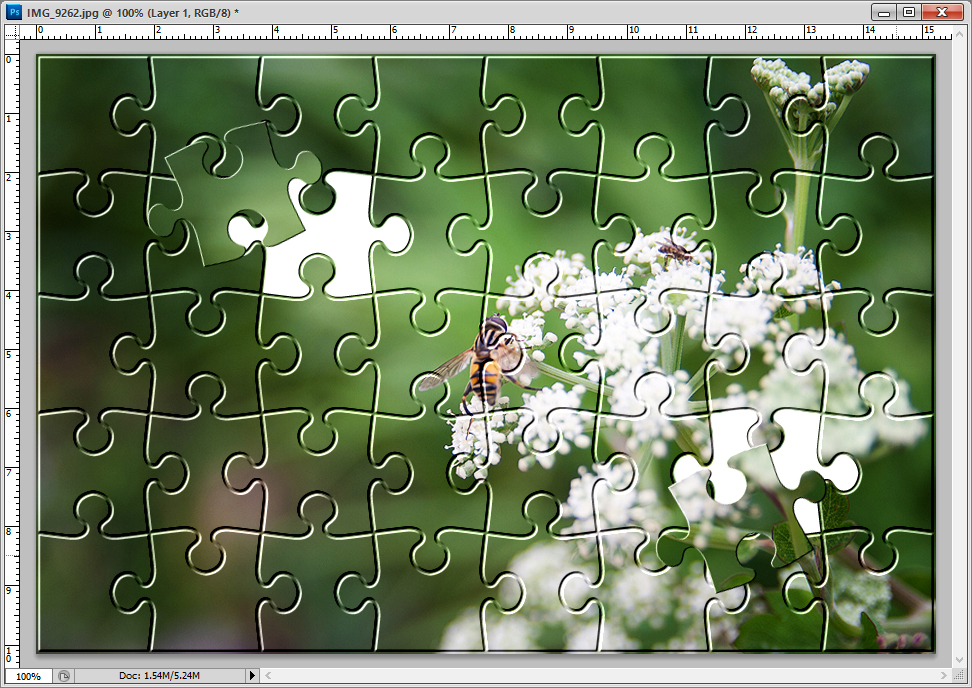
파일 조각들 레이어에서 더블클릭 후에 드롭 셰도우를 적용시켜 그림자를 추가해 주면 완성이 됩니다.
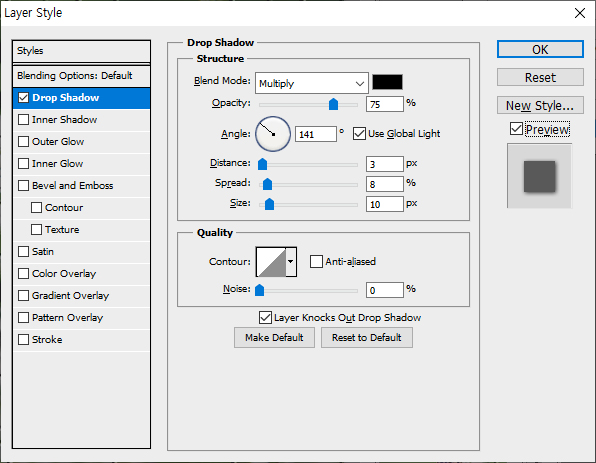
최종 퍼즐 효과를 적용한 사진 입니다.

읽어 주셔서 감사합니다.
위 설명에 나온 퍼즐.ai 와 퍼즐.psd 파일을 압축해서 첨부합니다.
.
.