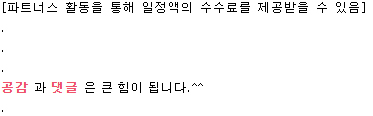포토샵으로 가을 단풍 풍경 사진 보정 하기
포토샵으로 가을 단풍 풍경 사진을 좀 더 선명하게 보정하는 방법을 알아보겠습니다.
가을이 되면서 단풍 사진을 찍는 경우가 많이 생기게 됩니다.
하지만 막상 촬영을 해 보면 실제 보는 느낌과는 다른 경우가 많이 있습니다.
오늘은 단풍 사진을 좀더 색감이 풍부하고 선명하게 보정하는 방법을 알아보겠습니다.
먼저 보정 전 사진입니다.

이날은 날씨가 좋아서 사실 어느 정도 실제 색상과 많이 비슷하게 촬영이 되었습니다.
이런 사진들도 보정을 하면 좀 더 느낌이 좋아질 수가 있습니다.
파일을 열고 포토샵 메뉴에서 "이미지 -> 어져스트먼트 -> 셀렉티브칼라" 를 실행합니다.
지금 사진은 단풍이 붉은색 계열이기 때문에 red 색상을 좀 더 붉게 보정을 합니다.
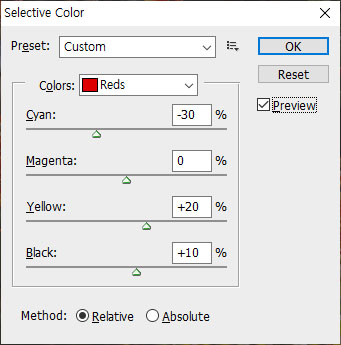

셀렉티브 칼라 보정에는 레드가 보이지 않지만 셀렉티브 칼라에 있는 시안, 마젠타, 옐로우의 보색이 레드, 그린, 블루 입니다.
즉 시안을 마이너스 값으로 하면 붉은색이 강해집니다.
다음은 옐로우 색상을 보정을 해줍니다.
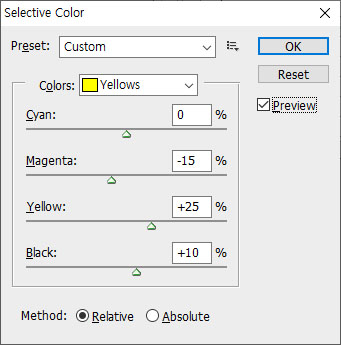

레이어를 하나 복사(컨트롤 + j)를 한 후에 하이패스 필터를 적용시킨 뒤에 레이어 모드를 오버레이로 해줍니다.
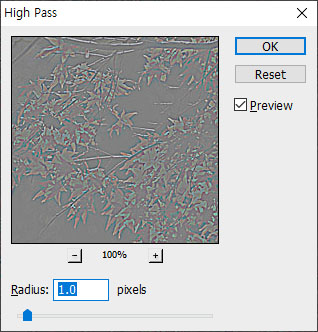
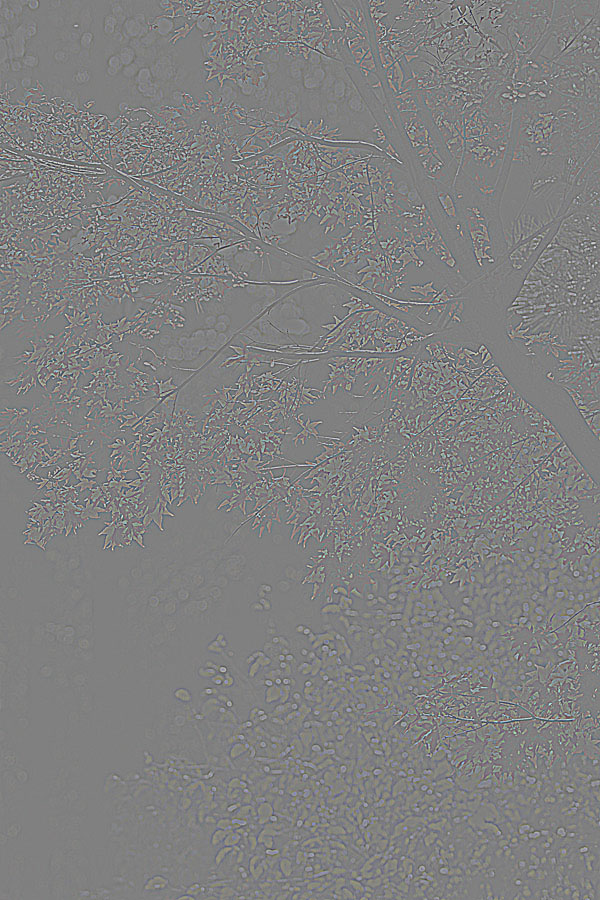
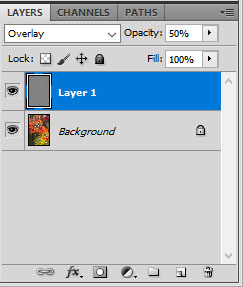
레이어를 모두 병합을 한 후 다시 레이어를 복사 후에 비네팅을 적용을 해줍니다.
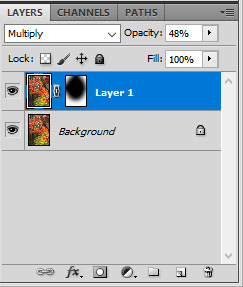

비네팅 하는 방법은 지난번 강좌를 참고해 주세요.
2020/07/29 - [그래픽 강좌] - 포토샵에서 비네팅 효과를 적용하여 주제 강조하기
포토샵에서 비네팅 효과를 적용하여 주제 강조하기
오늘은 포토샵에서 비네팅 효과를 적용하여 주제를 강조하는 방법을 알아보겠습니다. 사진을 찍다 보면 어느 한 주제를 강조하고 싶을 경우가 생깁니다. 풍경 사진은 조금 덜 하지만 인물 사진�
js3318.tistory.com
보정 후 사진만 보면 많이 바뀐 것을 잘 모를 수도 있지만 보정 전 후를 같이 보면 좀 더 선명해지고 색감도 좋아진 것을 알 수 있습니다.

이상으로 포토샵으로 가을 단풍 풍경 사진 보정을 알아보았습니다.
읽어 주셔서 감사합니다.
.
.