포토샵으로 크리스마스 트리 사진 화사하고 쨍하게 보정하기

포토샵을 이용해 크리스마스트리 사진을 화사하고 쨍하게 보정하는 방법을 알아보겠습니다.
크리스마스가 다가오니 점점 거리와 상가 내부에 크리스마스 트리 장식들이 많아지고 있습니다.
크리스마스트리 사진을 스마트폰으로 촬영을 해서 보면 조금 밋밋한 느낌이 들 때가 있습니다.
그래서 오늘은 포토샵으로 크리스마스 트리 사진을 좀 더 멋지게 편집을 해보겠습니다.
먼저 오늘 수정할 사진입니다.

뭐 나쁘지는 않은 사진이지만 뭔가 부족해 보입니다.
여러가지 편집하는 방법이 있지만 이번에는 포토샵의 셀렉티브 컬러를 이용해 보정을 해보겠습니다.
셀렉티브 컬러의 기본 원리는 특정 색을 편집을 할 수 있습니다.
포토샵 상단메뉴에서 이미지 > 어져스트먼트 > 셀렉티브 컬러를 선택해 줍니다.
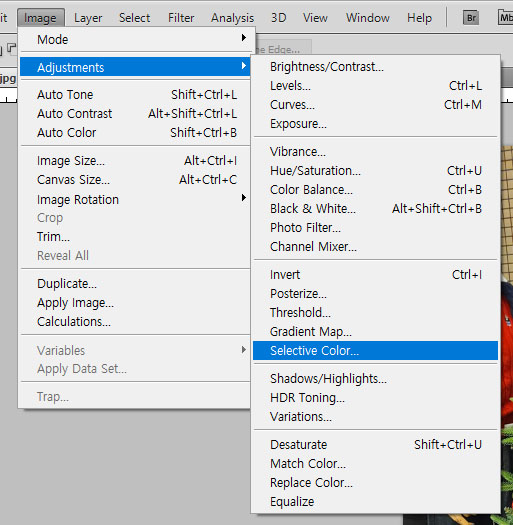
이제 차례대로 레드와 그린 화이트 부분을 수정을 합니다.
이때 수치는 참고만 해 보시고 실제 수정할 사진을 보면서 편집을 하면 됩니다.
제가 수정할 사진은 녹색과 빨강 부분을 강조를 위한 수정을 하겠습니다.
셀렉티브 컬러를 보면 구성이 시안, 마젠타, 옐로우, 블랙 순서인데 일반적으로 쓰이는 RGB구성과 보색 개념으로 사진을 수정하면 됩니다.
즉, 시안은 레드, 마젠타는 그린, 옐로우는 블루, 블랙은 화이트입니다. 레드색상을 강조하기 위해서는 시안색상을 줄이면 레드가 좀 더 부각이 되는 원리입니다.
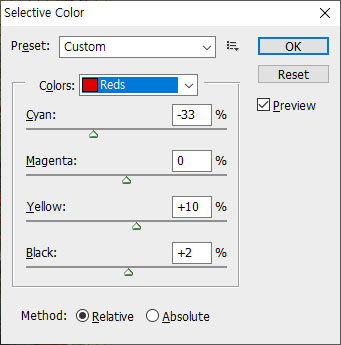
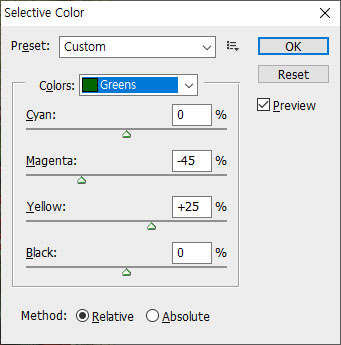
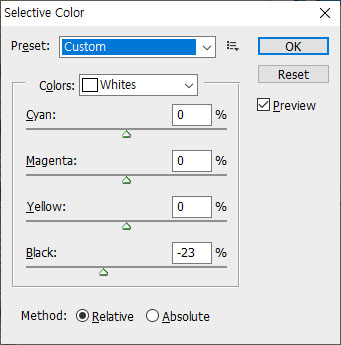
다음으로 포토샵 단측키 "컨트롤 +J" 를 눌러 레이어를 하나 복사를 해줍니다.
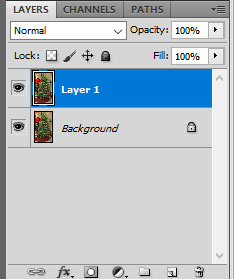
레이어 합성 모드를 노멀에서 오버레이로 변경을 합니다.
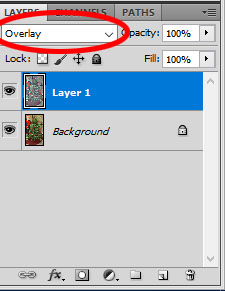
포토샵 상단메뉴에서 필터 > 어더 > 하이패스를 적용을 합니다.
이때 수치는 수정되는 화면을 실시간으로 확인하면서 정해주면 됩니다.
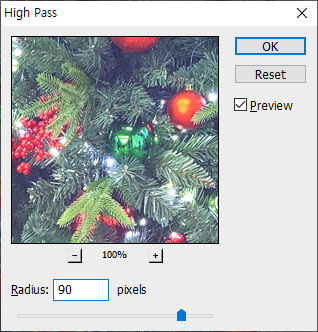
이 과정에서 사진이 선명해 지면서 좀 더 쨍한 사진으로 변경이 됩니다.
수정된 사진입니다.

처음 원본 사진과 비교를 위해 같이 놓고 보겠습니다.

처음 원본 사진보다 빨강색과 녹색이 좀 더 강조가 되었고 전체적으로 화사하면서도 쨍하게 보정이 된 것을 알 수 있습니다.
오늘은 간단하게 포토샵을 이용해 크리스마스 트리 사진 보정하는 방법을 알아보았습니다.
읽어 주셔서 감사합니다.
모두 즐거운 성탄절 되시길 바랍니다. ^^