티스토리 블로그 백업 방법 및 백업 결과 입니다.

티스토리 블로그 백업하는 방법과 백업된 결과를 확인해 보았습니다.
얼마 전 카카오톡 중단 사태에 티스토리 역시 접속이 안되고 불안정한 모습을 보였습니다.
이번 기회에 블로그를 이전하는 분도 계시고 혹시라도 데이터가 날아갈 위험을 방지하기 위해 티스토리 블로그 내용을 백업하는 방법을 알아보겠습니다.
먼저 백업하는 방법입니다.
1. 티스토리 관리창으로 접속을 한 뒤에 좌측 하단 메뉴에서 블로그 관리를 클릭합니다.
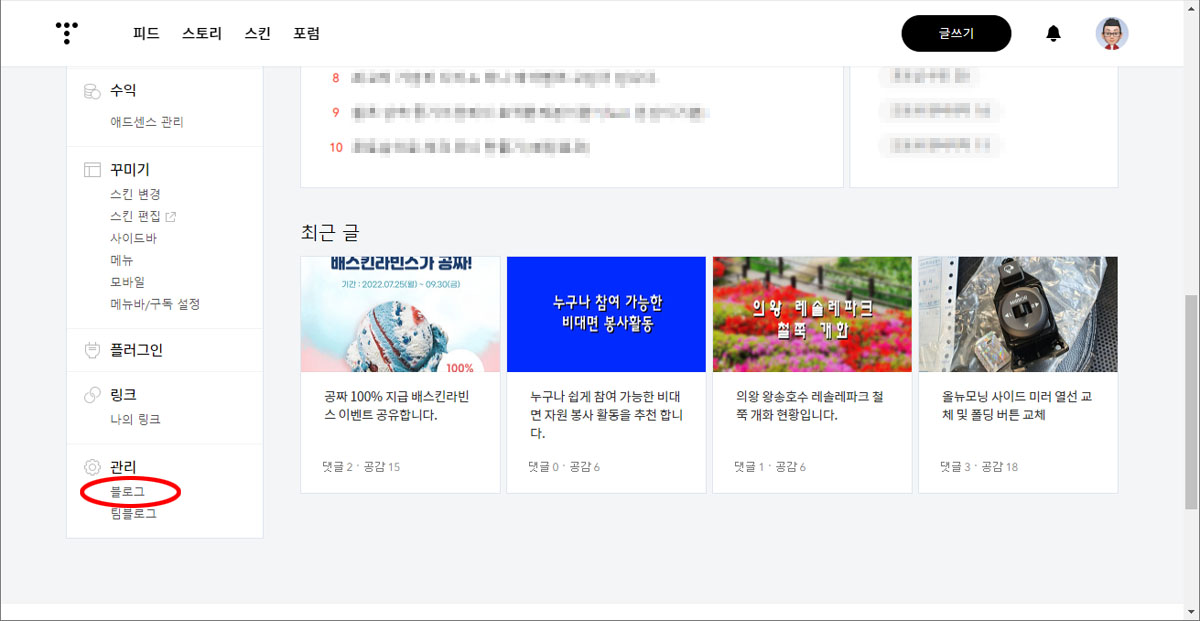
2. 클릭을 한 뒤에 마우스 스크롤을 아래로 내리면 제일 하단 부분에 데이터 관리하기 메뉴가 있습니다.
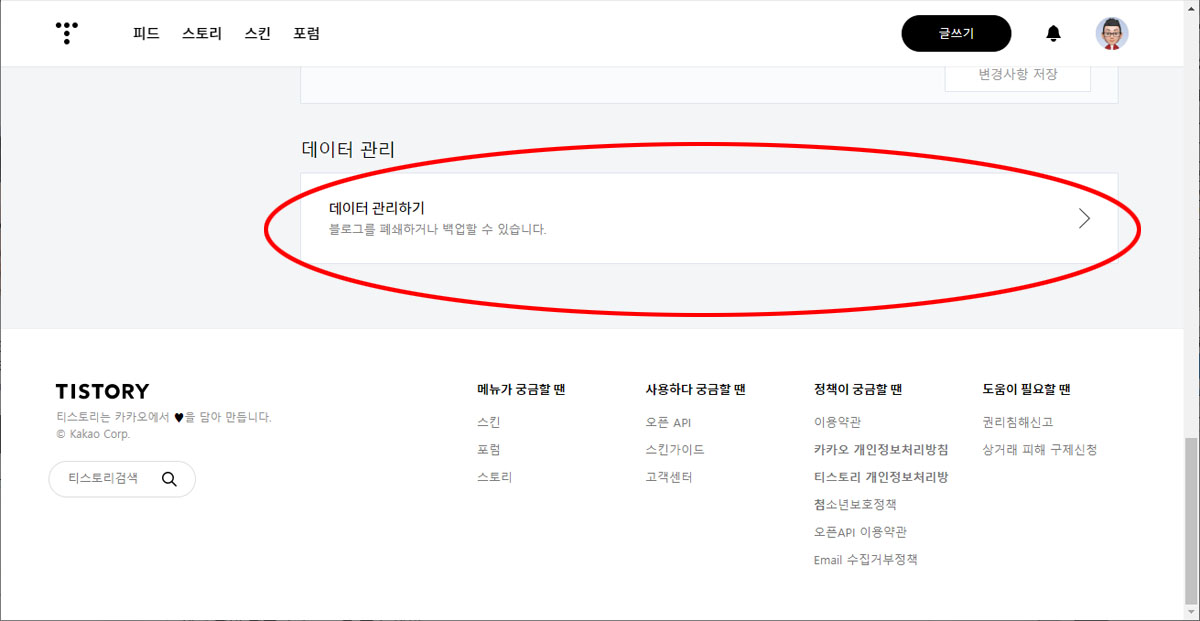
3. 데이터 관리하기를 클릭 한 뒤에 데이터 블로그 백업 부분에서 동의함에 체크를 하고 백업 버튼을 눌러 줍니다.
(참고로 티스토리 블로그 폐쇄 메뉴도 이곳에 있습니다.)

4. 백업 진행 중이라는 메시지가 보이면서 백업이 진행이 됩니다. 이때 시간이 좀 많이 걸리기 때문에 백업하는 창은 닫아도 상관이 없습니다.
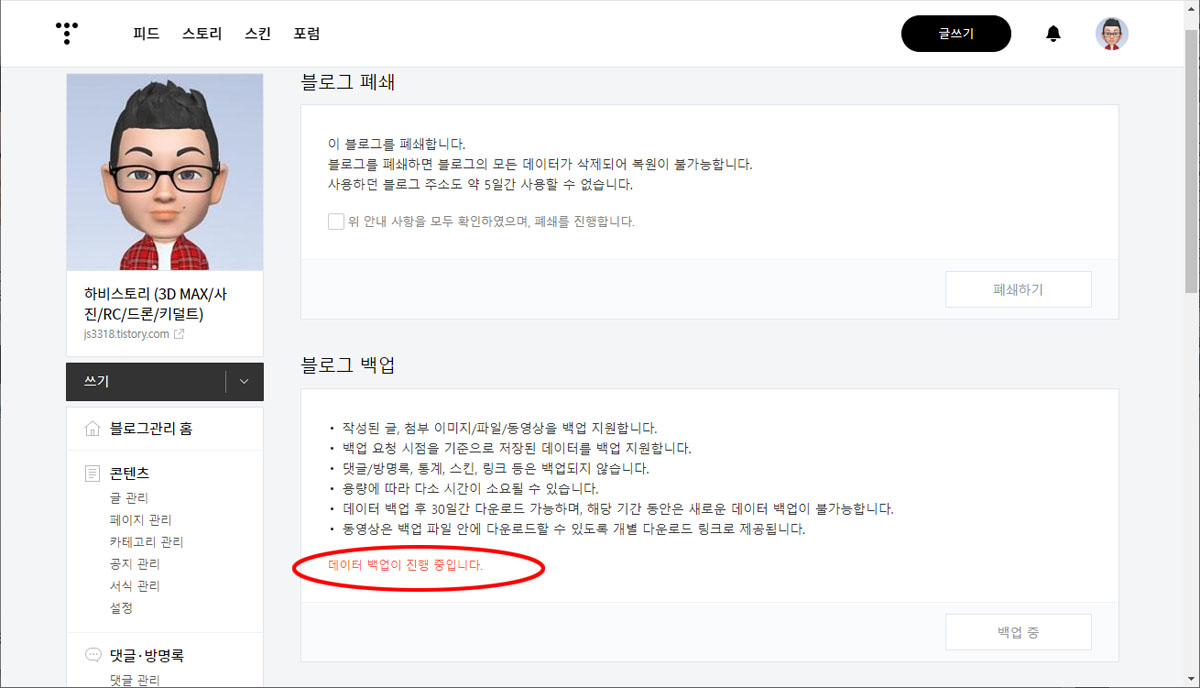
5. 백업이 완료되면 압축파일이 하나 생성이 됩니다. 압축된 백업 파일은 30일간 다운로드를 받을 수 있고 그 기간 동안은 추가 백업은 안됩니다.

이제 백업된 파일을 압축을 풀어 어떤 식으로 백업이 되는지 확인해 보겠습니다.
1. 압축을 풀어주니 티스토리 블로그 주소로 된 폴더가 하나 보입니다.
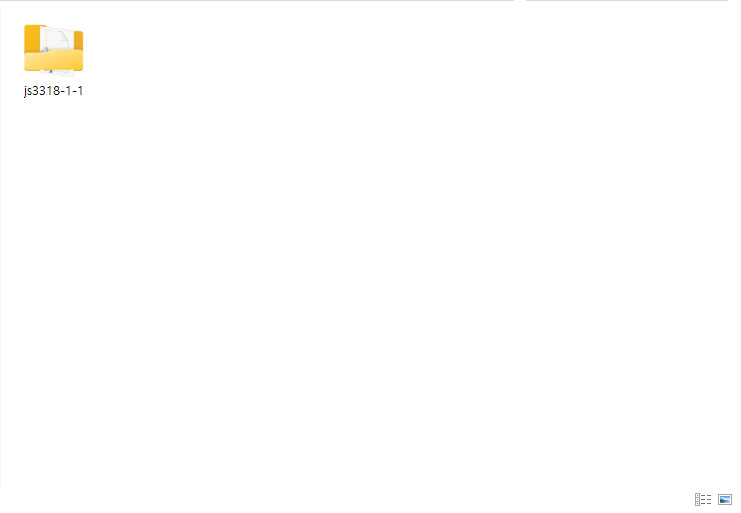
2. 폴더를 클릭해서 들어가 보면 포스팅했던 내용들이 폴더 별로 정리가 되어 있습니다.

3. 저 폴더 중에 하나를 골라 다시 안으로 들어가 보았습니다.
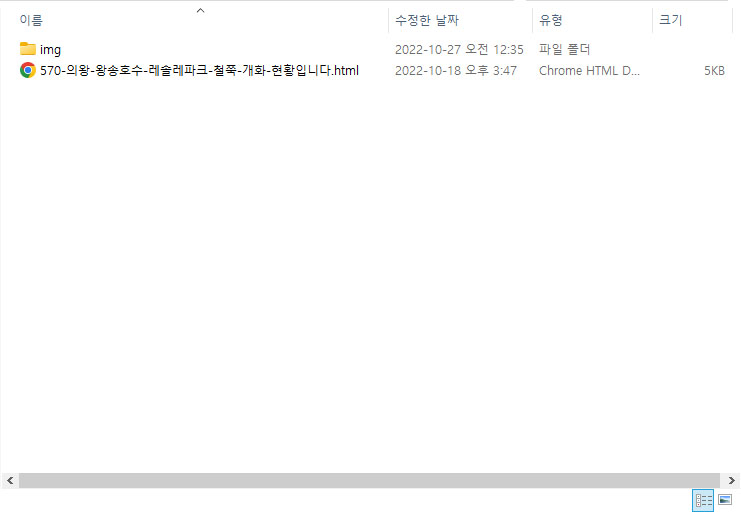
이미지 폴더가 있고 포스팅된 내용이 html 파일로 하나 있습니다.
4.html 파일을 열어 소스를 확인해 보니 이미지 파일 경로가 제대로 설정이 되어 있어 포스팅한 내용을 확인하는 데 무리가 없었습니다.
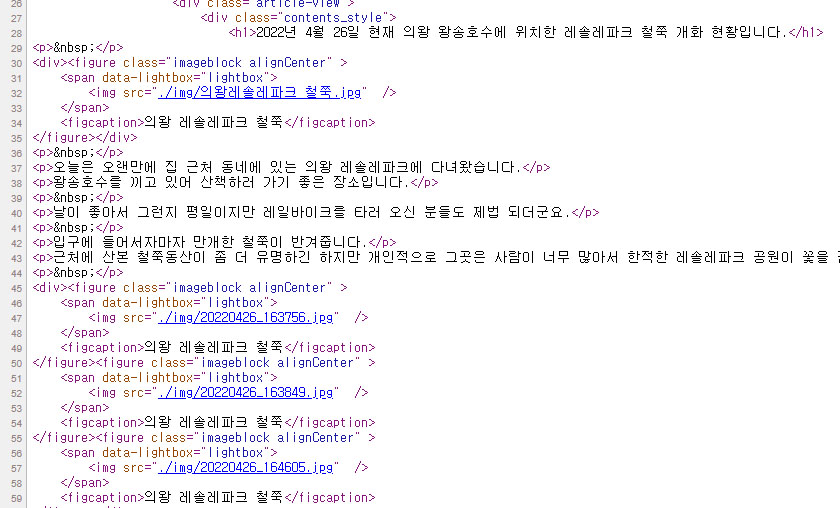
5. 이미지 폴더를 클릭해 보니 제가 포스팅했던 사진들이 들어있습니다. 파일 명도 당시에 포스팅 했던 이름 그대로입니다.
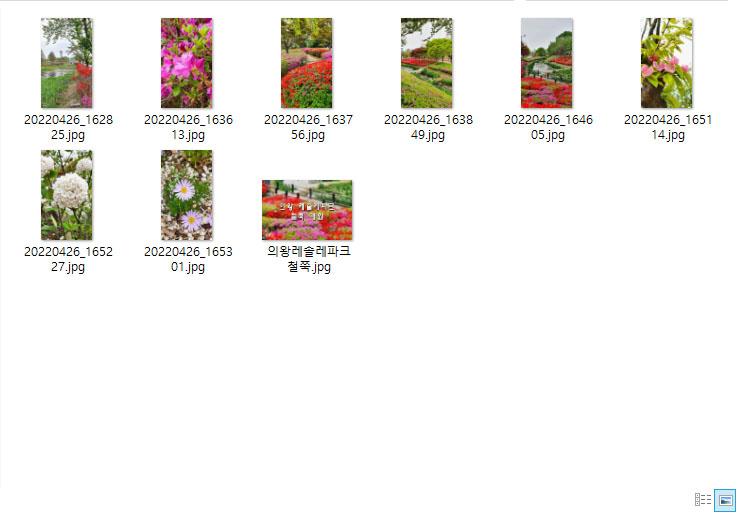
티스토리를 다른 블로그로 이전하거나 기존에 올렸던 포스팅 내용을 백업하기 위해서 정기적으로 백업을 하는 것이 좋을 것 같습니다.
이상으로 간단하게 티스토리 블로그 백업하는 방법과 그 백업 결과에 관해 알아보았습니다.
읽어 주셔서 감사합니다.