일러스트레이터 기초 강좌(1) - 패스파인더(PATHFINDER) 사용하기
일러스트레이터 기초 강좌 시리즈로 첫 번째로 다룰 내용은 일러스트레이터에서 많이 사용하는 패스파인더 사용 방법입니다.
모든 그래픽 관련 프로그램들이 그렇지만 일러스트레이터는 특히 단축키가 많이 사용되는 그래픽 툴 입니다.
먼저 일러스트레이터를 실행시킨 후에 패스파인더 창이 있는지 확인을 합니다.
패스파인더 창이 없으면 "Shift + Ctrl + F9" 를 눌러 주거나 일러스트레이터 상부 메뉴에서 윈도 -> 패스파인더를 활성화해 줍니다.

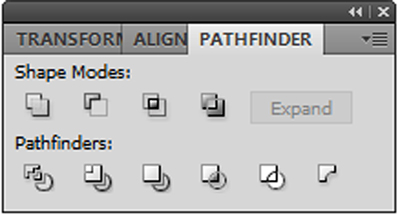
패스파인더는 쉽게 말하면 수학 시간에 배웠던 합집합, 교집합, 차집합 개념입니다.
먼저 예제로 사용할 파란색 원과 빨간색 원하나를 만들어 줍니다.

원두개를 모두 선택한 후에 패스파인더에서..
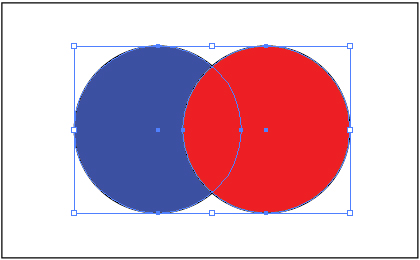
"Unite"를 클릭해 줍니다. 합집합 개념으로 선택된 두 개의 오브젝트를 하나로 연결을 해줍니다.
이때 상위에 있는 오브젝트 기준으로 합쳐집니다. 결과를 보면 빨간색으로 합쳐진 것을 알 수 있습니다.
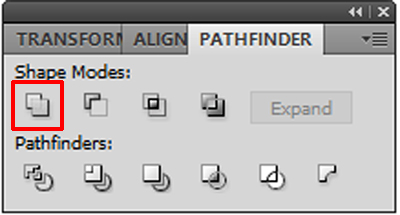
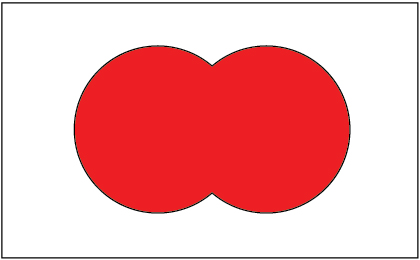
"Minus Front"를 클릭해 줍니다. 차집합 개념으로 선택된 두 개의 오브젝트중 한 개의 오브젝트를 제거해 줍니다.
이때 하위에 있는 오브젝트 기준으로 제거가 됩니다. 결과를 보면 빨간색 영역이 사라진 것을 볼 수 있습니다.


"Intersect"를 클릭해 줍니다. 교집합 개념으로 선택된 두 개의 오브젝트중 겹쳐진 부분만 남겨 줍니다.
이때 상위에 있는 오브젝트 기준으로 남겨집니다. 결과를 보면 빨간색으로 남겨진 것을 알 수 있습니다.


"Exclude"를 클릭해 줍니다. 교집합의 반대 개념으로 선택된 두 개의 오브젝트중 겹쳐진 부분만 지워 줍니다.
이때 상위에 있는 오브젝트 기준으로 합쳐집니다. 결과를 보면 빨간색으로 남겨진 것을 알 수 있습니다.
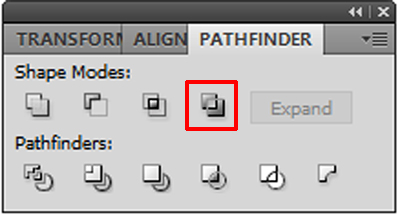

만약 빨간색 원을 파란색 원 뒤로 보내고 싶으면 레이어 위치를 변경해도 되겠지만 좀더 편한 방법을 알려 드리겠습니다.
빨강색원을 선택을 하고 "Ctrl + x"를 눌러 잘라내기를 한 뒤..

파란색 원을 선택해 "Ctrl + b"를 눌러 줍니다. 이는 선택된 오브젝트 바로 뒤로 붙이라는 명령어입니다.
일반적인 "Ctrl + v"와 다른 점은 "Ctrl + b"는 기존에 위치를 그대로 기억해 적용이 됩니다.
일반 "Ctrl + v"는 기존 위치를 무시하고 중앙에 나타나게 됩니다.

참고로 "Ctrl + f"는 선택된 오브젝트의 앞에 붙여 넣기를 해 줍니다. 각각 프런트와 백의 약자입니다.
오늘은 일러스트레이터에서 많이 쓰는 패스파인더에 대해 간단히 알아 보았습니다.
다음에는 일러스트레이터에서 특정 오브젝트를 기준으로 정렬을 하는 방법을 알려 드리겠습니다.
읽어 주셔서 감사합니다.
.
.

일러스트레이터 강좌 시리즈
2020/07/04 - [그래픽 강좌] - 일러스트레이터 기초 강좌(2) - 특정 오브젝트 기준으로 정렬하기